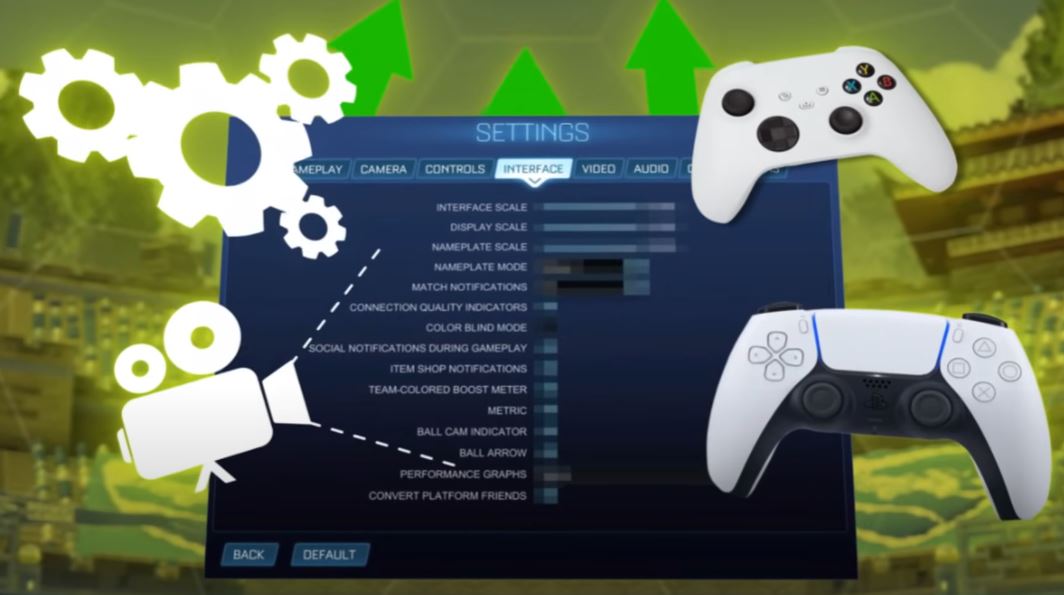In this blog, I’ll be breaking down the best Rocket League controller settings for 2024. There are a lot of guides out there, but many are outdated or focus on a single pro’s preferences. Instead, I’ll be sharing a settings setup process that’s based on the latest pro data from Liquipedia, alongside my own experience as a Grand Champ 3 player and coach. I’ve been coaching Rocket League for over five years and run the largest coaching company, GrandChamp Bootcamp. These settings are designed to help you improve, and I’ll guide you through the changes step-by-step, explaining everything you need to know.
So, open up Rocket League and follow along! Or, if you prefer, you can simply copy the middle setting in every recommended range I provide for you. Let's dive in!
Step 1: Camera Settings
Your camera settings are one of the most critical aspects of Rocket League. I’m going to go through each setting, explain what it does, and give you a recommended range based on pro data.
Field of View (FOV)
- What it does: Determines how much of the field you can see.
- Recommendation: Set this to 110. The higher the FOV, the more of the field you can see, which is always better.
Camera Distance
- What it does: Controls how far the camera is from the back of your car.
- Recommendation: A range of 260 to 280 is common. 270 is the gold standard.
Camera Height
- What it does: Determines how high the camera is above the car.
- Recommendation: The meta has shifted down in recent years. Go with 90 to 100. I personally use 100 for competitive play.
Camera Angle
- What it does: Controls how tilted down the camera is.
- Recommendation: -3 to -5 is standard. If you run a lower camera height (like 90), you can go as low as -6 or -7.
Stiffness
- What it does: Controls how much the camera zooms in and out when accelerating or decelerating.
- Recommendation: Pros have moved towards lower stiffness settings, typically around 0.3 to 0.4. This allows the camera to zoom out when speeding up, giving you more information during fast plays. For most players, 0.4 to 0.6 is a good range.
Swivel Speed
- What it does: Controls how fast the camera moves when you use the right stick.
- Recommendation: 1.0 to 2.0 is ideal. I prefer a higher swivel speed so I can flick the joystick quickly to gather information.
Transition Speed
- What it does: Controls how fast the camera switches between ball cam and car cam.
- Recommendation: Anywhere between 1.0 to 2.0 works well. Higher transition speed gives you faster, snappier camera changes, which can be beneficial for quick plays.
Step 2: Controller Sensitivity Settings
Now, let’s move on to controller sensitivity settings. These settings control how your car responds to your inputs, and they’re crucial for enhancing precision and control.
Steering Sensitivity
- What it does: Similar to aim sensitivity in shooters; it controls how fast your car turns.
- Recommendation: Start with 1.3 to 1.5. Many pros, like Oaly, use 1.3, but some go as high as 1.5. Higher sensitivities are for more advanced players who need faster car control, but if you're just starting, stick to the lower end.
Aerial Sensitivity
- What it does: Controls how quickly your car pitches in the air.
- Recommendation: Mirror your steering sensitivity here. 1.3 to 2.0 is the most common range.
Deadzone Settings
-
What it does: Controls how far you need to push the joystick for the game to register movement.
- Controller Deadzone: 0.05 to 0.10 is the sweet spot. Lower settings make your car feel more responsive, but you’ll need more control.
- Dodge Deadzone: This setting prevents accidental flips. 0.5 to 0.8 is common, with 0.6 being my personal recommendation.
Step 3: Controller Bindings
Rocket League’s default controller bindings are not optimal, and you’ll want to customize them for efficiency. Here’s what I recommend:
Boost
- Recommendation: Move boost to a bumper or trigger. Having boost on the back of your controller allows for easier control during extended presses, freeing up your thumb for more important actions like jumping or using ball cam.
Drift
- Recommendation: Bind drift (power slide) to a bumper. This makes it easier to control your car during sharp turns and recoveries.
Air Roll and Drift
- Recommendation: Bind air roll and drift to the same button. Since air roll only happens in the air and drift only happens on the ground, you can bind them to the same button (like R1) for smoother recoveries.
Air Roll Left/Right
- Recommendation: Make sure you bind air roll left or right to a button (these are not bound by default). This will help with more advanced mechanics like wavedashes and recoveries.
Ball Cam Toggle
- Recommendation: Set ball cam toggle to something easily accessible, like Triangle (Y). This allows you to quickly switch between ball cam and car cam, which is crucial for positioning and awareness.
Step 4: Interface Settings
Interface settings give you important information while playing Rocket League. Let’s cover the two most essential ones.
Nameplate Scale
- What it does: Adjusts the size of player nameplates.
- Recommendation: Set this to 200%. This makes it easier to see opponents from a distance, and with the new update that shows teammate boost levels, it’s even more helpful to have larger nameplates.
Ball Arrow
- What it does: Shows an arrow pointing to the ball when it’s off-screen.
- Recommendation: Keep this on. It provides extra information, especially during rotations or when the ball is out of view.
Step 5: Video Settings for Maximum Performance
Your video settings can significantly impact gameplay performance. Here’s how to optimize them for the best FPS and smoothest experience.
Display Mode
- Recommendation: Play in Full Screen mode. Full screen minimizes input lag, giving you faster response times when performing actions.
V-Sync
- Recommendation: Turn V-Sync off. V-Sync introduces input lag, which can negatively affect your gameplay.
Render Detail
- Recommendation: Set Render Detail to High Performance. This ensures you get the best possible FPS without unnecessary visual distractions.
Other Video Settings
- Recommendation: Turn off unnecessary effects like Shaders and Motion Blur. These don’t offer any competitive advantage and can slow down your game.
With these settings, you’ll have a solid foundation to improve your Rocket League gameplay in 2024. Remember, while these settings are based on pro data and my experience as a coach, personal preference plays a huge role in finding what works best for you. If you’re looking for more personalized guidance, or if you want to take your game to the next level, consider joining the GrandChamp Bootcamp, where we offer one-on-one coaching and more in-depth settings advice.